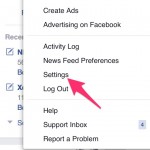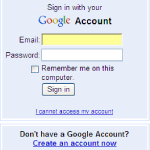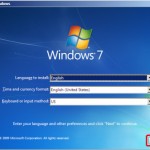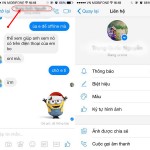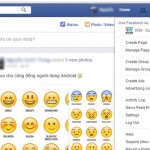5 thủ thuật đơn giản giúp cải thiện tốc độ máy tính rõ rệt
Có thể việc bị nhiễm malware đang gây ra vấn đề cho máy của bạn. Để an toàn, bạn nên thực hiện một số công việc như: sao lưu dữ liệu cá nhân, ngắt kết nối Internet, xác định malware và tìm cách loại bỏ, xóa tập tin tạm và các chương trình không cần thiết…
Bạn có thể cải thiện tốc độ bằng việc thêm RAM, nâng cấp CPU, hoặc thay thế ổ cứng bằng ổ SSD. Tất cả những giải pháp này đều tốn tiền nhưng không giải pháp nào trong số chúng giải quyết được vấn đề cơ bản. Phần cứng của bạn không phải là không mạnh nhưng nó bị quá tải.

Dọn sạch Windows – chứ không phải là cài đặt lại hệ điều hành - dưới đây là những mẹo nhỏ sẽ cải thiện phần nào cho chiếc máy tính của bạn đang chạy khá ‘ì ạch’. Nào hãy cùng TCN làm nhé !

1. Dọn sạch các chương trình tự động nạp (autoloader)
Khi Windows khởi động, nó sẽ tự động nạp một số – đôi khi là nhiều – chương trình bổ sung. Một autoloader lớn – hoặc rất nhiều autoloader nhỏ – có thể làm máy tính chậm lại.
Thủ thuật là làm hiện lên danh sách các autoloader của Windows > vô hiệu hoá và tái kích hoạt chúng > khởi động lại, tìm ra những autoloader nào đang gây ra vấn đề.

Trong Windows XP, Vista hoặc Windows 7, nhấp Start (Start > Run trong XP) > gõ msconfig > nhấn ENTER. Một khi System Configuration hiện ra, nhấp vào thẻ Startup > bạn có thể vô hiệu hóa từng mục bằng cách bỏ chọn chúng.
Nếu bạn đang sử dụng Windows 8, nhấp chuột phải vào thanh tác vụ > chọn Start Task Manager. Nếu bạn thấy tab Startup, hãy nhấp vào nó. Nếu không thấy, nhấp More details > Startup. Để vô hiệu hóa một mục, nhấp chuột phải vào nó và chọn Disable.
2. Chạy đa nhiệm ít hơn
Bạn chạy càng nhiều chương trình thì chúng càng chậm hơn. Vì vậy, hãy thay đổi thói quen làm việc của bạn để tại cùng một thời điểm có ít chương trình hoạt động hơn.
3. Tắt Aero
Windows 7 và Windows 7 sử dụng công nghệ Aero để cải thiện tính thẩm mỹ của màn hình. Aero không cần thiết, và nó làm chậm máy tính một chút, vì vây hãy tắt nó đi.
4. Tìm các tiến trình dùng nhiều tài nguyên
Máy tính của bạn có thể chạy một tiến trình được viết kém, “ngốn” rất nhiều tài nguyên. Để tìm hiểu, nhấp chuột phải vào thanh tác vụ > chọn Start Task Manager > nhấp vào tab Processes > nhấp vào cột có tiêu đề CPU. Các tiến trình ở trên cùng là đang chiếm dụng CPU.

Nếu bạn thấy thủ phạm rõ ràng, hãy đóng chương trình đang chạy tiến trình đó lại. Nếu không đóng được, nhấn vào nút End Process > xác nhận rằng bạn thực sự muốn “giết chết” tiến trình này. Để khắc phục vấn đề, tránh sử dụng chương trình đó trong tương lai hoặc tìm chương trình được viết tốt hơn để thay thế.

Nếu vẫn chưa tìm ra thủ phạm, trở lại tab Process > nhấp vào cột có tiêu đề Memory và xem bạn có thể thấy nó ở đó không.
5. Kiểm tra malware
Có thể việc bị nhiễm malware đang gây ra vấn đề cho máy của bạn. Để an toàn, bạn nên thực hiện một số công việc như: sao lưu dữ liệu cá nhân, ngắt kết nối Internet, xác định malware và tìm cách loại bỏ, xóa tập tin tạm và các chương trình không cần thiết…