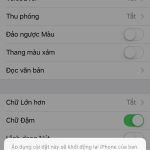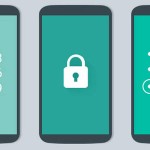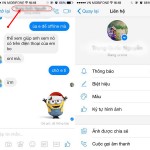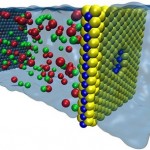Hướng dẫn cách tạo USB cứu hộ Windows 10 đơn giản nhất
Để sử dụng USB này khi có chuyện chẳng may, bạn chỉ việc nó vào máy và khởi động lên, chọn chế độ ưu tiên khởi động bằng ổ đĩa USB. Trong màn hình xuất hiện đầu tiên, bạn chọn kiểu bàn phím US.
Một ngày đẹp trời chiếc máy tính chạy Windows 10 bỗng không thể khởi động lên được. Bạn sốt sắng tìm chuyên gia giúp đỡ hay “đắng lòng” bỏ đĩa vô cài lại Win? Đừng lo khi với một chiếc USB 8GB nhỏ bé sẽ giúp khôi phục lại hệ điều hành của bạn trong vòng vài nốt nhạc.

Với việc mạng Internet ngày càng phổ biến, tốc độ liên tục được nâng cao đã thay đổi thói quen trao đổi dữ liệu của rất nhiều người. Đi cùng với đó là giá USB ngày càng rẻ, chưa đến 100 nghìn cho một chiếc dung lượng 8GB. Vì thế bạn hoàn toàn có thể tận dụng chiếc USB chẳng mấy khi dùng đến của mình vào việc làm “trung tâm cứu hộ dự phòng không thường trực” cho chiếc máy tính cùng dữ liệu quý giá.
Điều đầu tiên bạn cần một chiếc USB dung lượng từ 8GB trở lên và cắm nó vào máy tính của mình. Sau đó nhấn phím Windows, gõ từ Recovery và lựa chọn Create a recovery drive trong danh sách kết quả hiện ra.

Nếu có một cửa sổ pop-up nhỏ hiện ra, bạn cứ chọn Yes. Trong giao diện của công cụ Recovery Drive bạn chọn Next để tiếp tục. Chờ một lát để hệ thống quét các ổ USB, đĩa cứng gắn ngoài đang kết nối với máy tính. Sau khi xong, bạn chọn vào thiết bị muốn chứa các file backup cho Windows 10 và nhấn Next.


Lưu ý là toàn bộ dữ liệu trên USB sẽ bị xóa sạch nên có gì quý giá thì bạn nên copy sang một chỗ khác trước khi tiếp tục bằng việc nhấn nút Create.

Bây giờ bạn chỉ việc ngồi chờ máy báo hoàn thành thôi. Mà tốt nhất là bạn cứ để mặc đấy và làm việc khác vì cũng khá lâu đấy. Máy mình chạy trong vòng khoảng 40 phút mới xong.
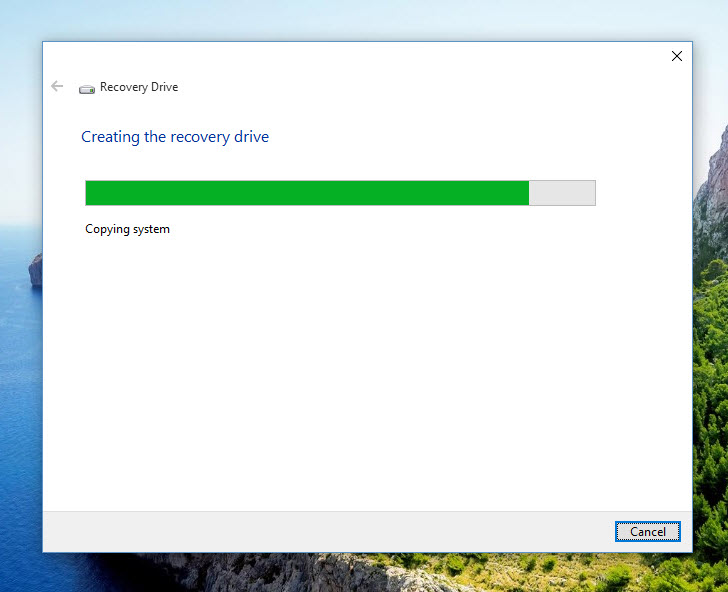
Sau khi hoàn thành, bạn chọn Finish để kết thúc. Như vậy từ giờ trở đi USB của bạn đã trở thành “trung tâm cứu hộ” đắc lực dành cho máy tính của bạn khi gặp sự cố rồi đó.

Để sử dụng USB này khi có chuyện chẳng may, bạn chỉ việc nó vào máy và khởi động lên, chọn chế độ ưu tiên khởi động bằng ổ đĩa USB. Trong màn hình xuất hiện đầu tiên, bạn chọn kiểu bàn phím US.

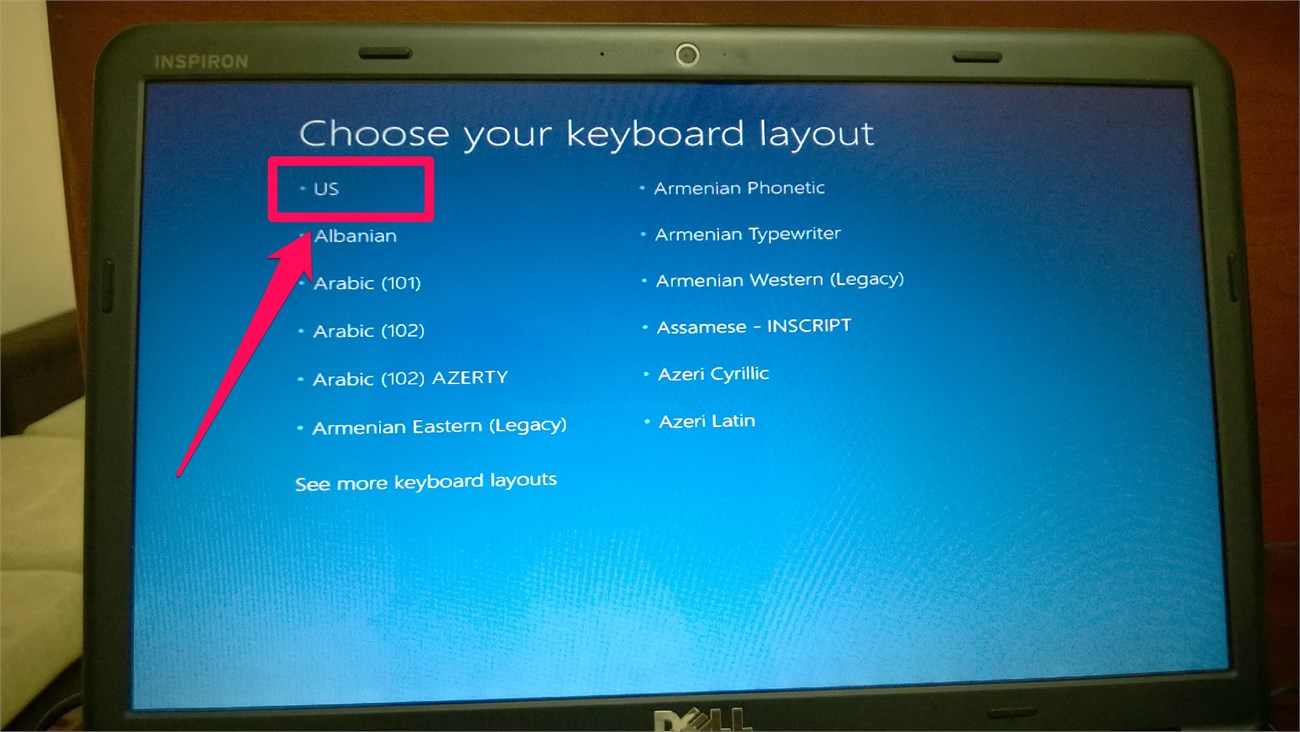
Trong màn hình tiếp theo, bạn chọn Troubleshoot > Recover from a drive để khôi phục lại Windows về thời điểm bạn backup dữ liệu vào USB.

Nếu bạn chưa biết cách vào chế độ khời động bằng ổ đĩa USB hay một số chế độ ưu tiên khởi động khác thì có thể tham khảo thêm. Ngay tại màn hình khởi động đầu tiên của máy tính (thường là logo của nhà sản xuất máy tính như DELL, HP, ASUS,…), bạn chỉ việc nhấn một nút thích hợp là vào được trình Boot Order (Boot Option) để chọn các chế độ ưu tiên khởi động. Bạn có thể tìm hiểu chính xác nút bấm này trên bàn phím của mình từ tài liệu/website của nhà sản xuất hoặc tra Google hoặc cũng có thể “nghía” xuống bên dưới và thử:
- Dell: F12
- HP: ESC hoặc F9 (tùy dòng)
- Asus: F12 hoặc F8
- Acer: F12 hoặc ESC hoặc F9
- Lenovo: F12 hoặc F8 hoặc F10 hoặc Fn+F11
- Sony: Assist button hoặc F11 hoặc ESC hoặc F10
- Toshiba: F12
- Samsung: ESC hoặc F2
- Fujitsu: F12
Hy vọng với một số hướng dẫn nhỏ bên trên bạn đã có thể tận dụng chiếc USB của mình làm “phao cứu hộ” tuyệt vời cho hệ thống thay vì nằm “phủ bụi” trong hộc bàn. Bạn thấy cách này tiện lợi so với viễn cảnh phải cài lại máy mỗi khi máy tính gặp sự cố chứ?