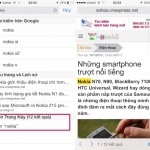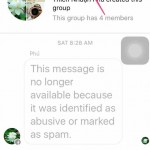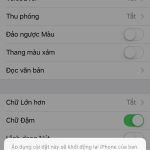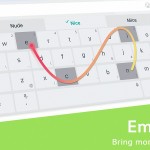Hướng dẫn 4 cách khắc phục lỗi 100% disk trên Win 8 và Win 10 trong vài nốt nhạc
Lưu ý là bạn sẽ thấy thông báo cần khởi động lại để hệ thống hoàn thành được lệnh vừa thực thi vì thế bạn nên lưu lại công việc và tắt hết các chương trình khác trước khi bắt đầu. Sau khi đã xong xuôi hết mà ổ cứng bạn vẫn ở trong tình trạng quá tải thì đừng nản chí, hay thử qua cách thứ tư.

Sẽ thật khó chịu khi thấy chiếc máy tính của mình chạy ì ạch. Có nhiều nguyên nhân và một trong những tác nhân gây ra điều đó là lỗi 100% disk thường có trên Windows 8/10 hiện nay. Sau đây là bốn cách giúp bạn giải quyết vấn đề đó.
*Tìm kiếm tác nhân gây tiêu tốn hiệu năng ổ cứng
Đầu tiên hãy nhớ các tác vụ như sao chép/di chuyển dữ liệu có dung lượng lớn trong máy, nén/giải nén file, render video, … là những tác vụ đòi hỏi băng thông ổ cứng rất lớn vì thế nếu mỗi khi máy bạn có chạy những tác vụ như thế thì đừng vội ngạc nhiên vì sao lại chậm một cách khó hiểu nhé.

Sao chép/di chuyển dữ liệu là tác vụ lấy nhiều băng thông ổ cứng
Còn khi bình thường mà máy chậm chạp khó chịu thì bạn hãy mở Task Manager trong Windows lên bằng tổ hợp phím Ctrl + Shift + Esc. Nếu cửa sổ này của bạn ở dạng rút gọn thì chọn nút More Detail ở bên dưới để hiện ra đầy đủ.

Ở tab Processes, bạn chọn vào mục Disk để xem nhanh những tác vụ nào chiếm băng thông ổ cứng nhiều nhất.

Nếu là một ứng dụng của bên thứ ba thì cách giải quyết đơn giản là tắt chúng đi bằng cách chọn vào và nhấn nút End task ở bên dưới.

Còn trường hợp là thành phần dịch vụ của Windows thì bạn tiếp tục vận dụng bốn cách được trình bày dưới đây.
*Các cách giải quyết khi ổ cứng bị quá tải một cách thường xuyên
1. Dùng phần mềm diệt virus, malware quét toàn bộ hệ thống
Khi hệ thống tỏ rất bất thường thì bạn hoàn toàn có thể đặt nghi vấn vào vấn đề máy bị nhiễm malware, virus. Hiển nhiên chúng là những tác nhân gây tiêu tốn, suy giảm hiệu năng máy bạn một cách đáng kể. Vì thế dùng các phần mềm diệt virus mạnh mẽ như Kaspersky, Bitdefender, Avast, AVG, … để quét toàn bộ hệ thống là điều nên làm đầu tiên. Ngoài ra để đảm bảo dọn dẹp malware dính trong máy một cách sạch sẽ nhất thì bạn có thể dùng thêm phần mềm Malwarebytes Anti-Malware hoàn toàn miễn phí, gọn nhẹ mà hiệu quả rất cao.

Hãy dùng một trình diệt virus mạnh để đảm bảo máy bạn không có những thành phần gây hại
2. Vô hiệu hóa tính năng tạo chỉ mục trên Windows
Trong những bản Windows mới gần đây, Microsoft có đưa thêm tính năng tạo chỉ mục để nhằm hỗ trợ người dùng tìm kiếm dữ liệu trong máy nhanh hơn. Tuy nhiên một vài trường hợp lỗi có thể khiến hệ thống gặp tình trạng “tìm kiếm lặp đi lặp lại” gây hao tốn hiệu năng ổ cứng rất nhiều. Để tạm tắt tính năng này đi (cho đến khi hệ thống khởi động lại), bạn nhấn chuột phải lên biểu tượng nút Start Menu > chọn Command Prompt (Admin).
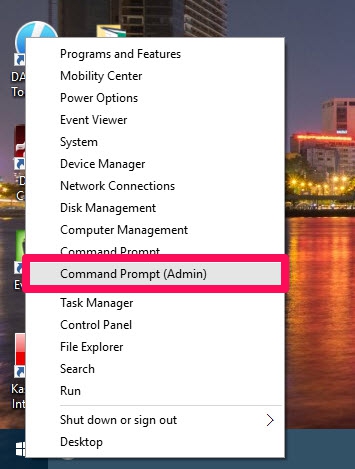
Trong cửa sổ hiện ra, bạn gõ vào dòng lệnh net.exe stop “Windows search” và nhấn Enter.

Nếu muốn tắt hẳn dịch vụ này đi, bạn nhấn tổ hợp phím Windows + R, trong cửa sổ hiện ra gõ vào services.msc, nhấn Ok.

Tiếp theo bạn tìm tới dịch vụ tên Windows Search, nhấn đúp vào nó. Trong mục Startup type chọn Disabled.


Sau một khoảng thời gian ngắn, băng thông ổ cứng sẽ được giải phóng rất nhiều giúp tăng hiệu năng máy bạn trở lại. Còn nếu chưa thì hãy thử với cách tiếp theo.
3. Vô hiệu hóa XX Service
Vì một vài lý do, dịch vụ mang tên đầy bí ẩn này của Windows cũng có thể là tác nhân gây ra việc quá tải đối với ổ cứng thường xuyên. Tắt dịch vụ cũng khá đơn giản. Bạn cũng mở Command Promt với quyền Admin như đã hướng dẫn bên trên, gõ vào lệnh net.exe stop superfetch và nhấn Enter. Bạn hãy chờ một lúc để thay đổi này có hiệu lực. Ngoài ra bạn cũng nên chạy lệnh kiểm tra ổ đĩa trong Command Prompt để đảm bảo hơn. Bạn gõ vào chkdsk.exe /f /r và nhấn Enter.

Lưu ý là bạn sẽ thấy thông báo cần khởi động lại để hệ thống hoàn thành được lệnh vừa thực thi vì thế bạn nên lưu lại công việc và tắt hết các chương trình khác trước khi bắt đầu. Sau khi đã xong xuôi hết mà ổ cứng bạn vẫn ở trong tình trạng quá tải thì đừng nản chí, hay thử qua cách thứ tư.
4. Kiểm tra xem có phải lỗi do Flash gây ra
Khi lướt web hiện nay thì flash là thành phần đã quá quen thuộc với mọi người. Tuy nhiên đây là chuẩn đã cũ kĩ, nhiều lỗ hổng và có thể gây ra tác động xấu tới hệ thống như tiêu tốn hiệu năng ổ cứng. Các trang web như Youtube, Facebook đã chuyển qua sử dụng HTML5 thì bạn hoàn toàn có thể yên tâm sử dụng mà không cần tới Flash nữa. Để tắt thành phần này đi trên Chrome, bạn gõ dòng chrome://plugins vào ổ địa chỉ trong trình duyệt và nhấn Enter. Bạn tìm tới phần Adobe Flash Player và nhấn chọn Disable.
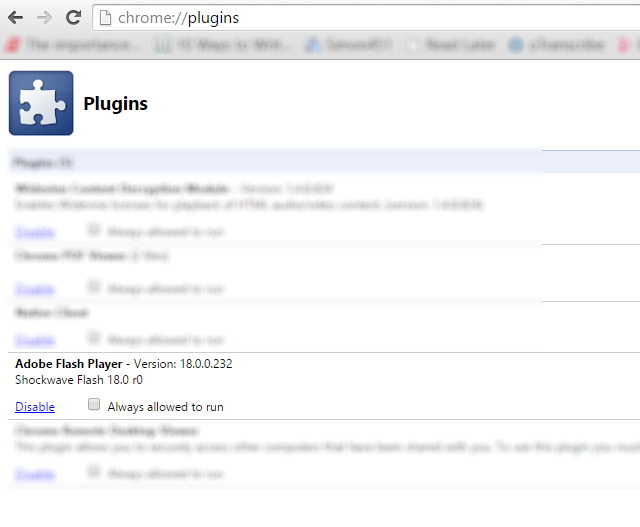
Đối với Microsoft Edge, bạn vào Settings trong trình duyệt > chọn View advandced settings > tắt tùy chọn Use Adobe Flash Player đi là xong.


Nếu với cả bốn cách bên trên đều không có hiệu quả với máy bạn thì không loại trừ phương án liên quan tới phần cứng. Ổ đĩa bị bad, đã quá già khiến các thành phần cơ xuống cấp làm giảm hiệu năng, cáp lỏng,… đều có thể nguyên nhân khiến máy bạn chạy chậm. Ngoài ra với những hệ thống sử dụng ổ cứng SSD thì các tác vụ chống phân mảnh ổ cứng cũng làm ảnh hưởng tới hiệu suất hoạt động.
Với ổ cứng cứng HDD truyền thống, hoạt động chống phân mảnh giúp hệ thống truy xuất dữ liệu nhanh hơn nhưng trên SDD với công nghệ mới nên tác vụ này không những không giúp cải thiện hiệu năng mà ngược lại có thể làm tuổi thọ ổ cứng của bạn.
Hy vọng với vài chia sẻ bên trên sẽ giúp bạn tìm ra nguyên nhân và giải quyết được vấn đề ổ cứng luôn bị 100% disk. Bạn đã thử cách nào và thành công thì hãy chia sẻ với mọi người ở phần bình luận bên dưới nhé!