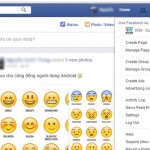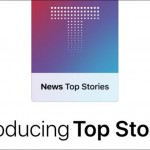4 cách vô tắt tính năng tự động cập nhật trên Win 10 phiền phức
Khi bạn vô hiệu hóa Windows Update Service, Windows sẽ không tự động tải về và cài đặt các bản cập nhật nữa. Nếu muốn cập nhật Windows, bạn chỉ cần kích hoạt lại Windows Update Service.
Đã bao giờ bạn thấy cực kì bức xúc khi đã nhấn shutdown rồi mà vẫn phải chờ thêm cả chục phút, thâm chí cả tiếng đồng hồ chỉ để chờ cho Windows cập nhật xong? Windows Update là tính năng gây khó chịu không chỉ cho người dùng bản quyền mà kể cả người dùng lậu. Nếu muốn thoát khỏi điều đó, bạn có thể làm theo cách sau!

Từ phiên bản Windows 10, Microsoft đã không còn cho phép người dùng vô hiệu hóa tự động cập nhật (Windows Update). Tuy nhiên, “cái khó ló cái khôn”, vẫn có cách để có thể vô hiệu hóa được tính năng này. Dưới đây là 4 cách để bạn làm điều đó:
* Các cách dưới đây đã được người viết thử nghiệm trên Windows 10 Pro.
Cách 1: Sử dụng Group Policy
Lưu ý: Cách này không thể sử dụng với Windows 10 bản Home. Microsoft đã chặn việc vô hiệu hóa tự động cập nhật ở phiên bản này. Cách này chỉ có thể sử dụng với Windows 10 bản Pro và Enterprise.
1. Mở bảng tùy chọn Local Group Policy Editor.

2. Ở phía bên trái, tìm tới đường dẫn sau. Computer Configuration > Administrative Templates > Windows Components > Windows Update.
3. Nội dung phần Windows Update hiện ra phía bên phải bảng. Nhấn đúp vào Configure Automatic Updates để chỉnh.

4. Thực hiện theo bước 5 để Thiết đặt Windows Update thông báo trước khi tải về và cài đặt các bản cập nhật hoặc bước 6 để Vô hiệu hóa hoàn toàn tự động cập nhật.
5. Thiết đặt Windows Update thông báo trước khi tải về và cài đặt các bản cập nhật.
Ở bảng tùy chọn Configure Windows Updates.
- Chọn Enabled ở góc trên bên trái.
- Chọn “2. Notify for download and notify for install” ở menu xổ xuống “Configure automatic updating” tại mục Options, chọn OK, và đi tới bước 7.

6. Vô hiệu hóa hoàn toàn tự động cập nhật.
Ở bảng tùy chọn Configure Automatic Updates.
- Chọn Disabled ở góc trên bên trái, chọn OK và đi tới bước 7.

7. Khi đã hoàn tất, đóng bảng Local Group Policy Editor.
8. Chọn Check for updates ở phần Windows Update để thay đổi có hiệu lực.

Cách 2: Sử dụng file REG
Lưu ý: Cách này nhanh gọn, phù hợp với những bạn không muốn tuỳ chỉnh nhiều thao tác.
1. Thực hiện theo bước 2 để Thiết đặt Windows Update thông báo trước khi tải về và cài đặt các bản cập nhật hoặc bước 3 để Vô hiệu hóa hoàn toàn tự động cập nhật.
2. Để thiết đặt Windows Update thông báo trước khi tải về và cài đặt các bản cập nhật, bạn tải file Registry >>>tại đây<<< và tiếp tục với bước 4.
3. Để vô hiệu hóa hoàn toàn tự động cập nhật, bạn tải file Registry >>>tại đây<<< và tiếp tục với bước 4.
4. Nhấp đúp chuột vào file .reg vừa tải về để thực thi.

5. Chọn Check for updates ở phần Windows Update, sau đó khởi động lại khi hoàn tất để thay đổi có hiệu lực.

Cách 3: Sử dụng Metered Network Connection
Lưu ý:
- Cách này chỉ dùng khi bạn sử dụng mạng Wifi.
- Windows sẽ không tự động tải về các bản cập nhật nếu kết nối mạng bị giới hạn (metered).
- Nếu muốn cập nhật Windows, bạn chỉ cần vô hiệu hóa Giới hạn kết nối mạng là được.
1. Mở bảng Settings của Windows 10.
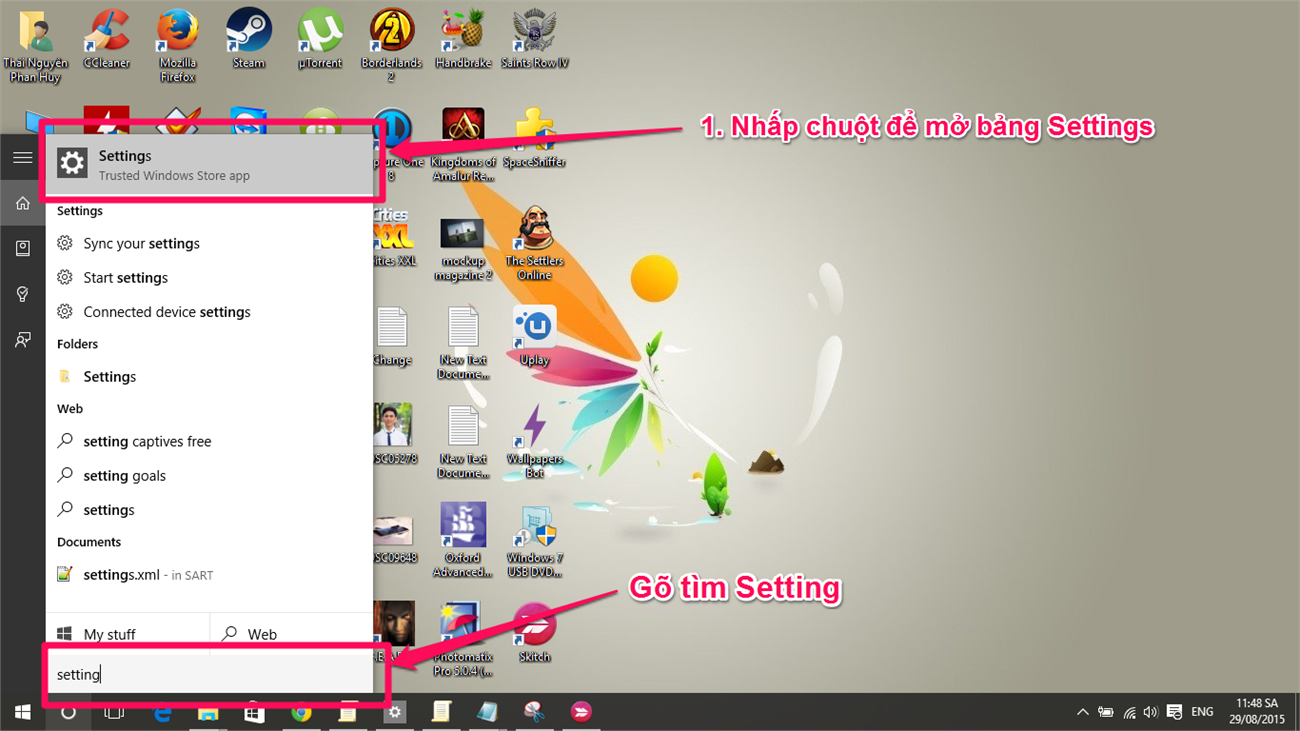
2. Chọn tùy chọn Network & Internet.

3. Chọn tùy chọn Advanced Options.

4. Chuyển về ON ở Metered Connection.

Cách 4. Vô hiệu hóa Windows Update Service
Lưu ý: Khi bạn vô hiệu hóa Windows Update Service, Windows sẽ không tự động tải về và cài đặt các bản cập nhật nữa. Nếu muốn cập nhật Windows, bạn chỉ cần kích hoạt lại Windows Update Service.
1. Mở tìm kiếm của Windows và gõ tìm Service, chọn để mở bảng Services.

2. Kéo xuống đến phần Windows Update phía bên phải, nhấp chuột để xem thuộc tính.

3. Ở phần Startup Types bạn chọn Disabled và chọn OK để thực thi.

Bạn sẽ tiếp tục chung sống với Windows Update hay sẽ làm ngay theo những cách trên chứ?