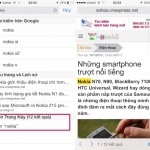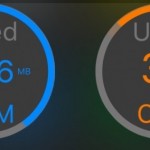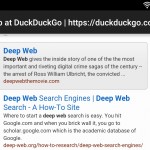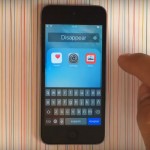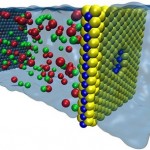Hướng dẫn cách phát wifi từ laptop Win 10 đơn giản, không dùng phần mềm
Như vậy xem như quá trình tạo điểm phát Wifi trên laptop Windows 10 đã hoàn tất. Bây giờ bạn hãy dùng smartphone hoặc máy tính bảng để kết nối thử xem đường truyền có ổn định hay không. Lưu ý, khả năng phát Wifi trên chỉ tồn tại khi laptop Windows 10 của bạn vẫn đang hoạt động.
Bạn đang dùng laptop Windows 10 với mạng internet có dây, nhưng vẫn muốn chia sẻ kết nối này dưới dạng điểm phát Wifi đến với các thiết bị khác xung quanh nhà, như smartphone hay máy tính bảng chẳng hạn,… Cách nhanh nhất là triển khai những câu lệnh trong Command Prompt. Nếu chưa biết cách, mời bạn tham khảo bài viết bên dưới.

Đầu tiên, bạn nhấn tổ hợp phím Windows + X để mở một menu Settings của hệ thống và chọn dòng Command Prompt (Admin).
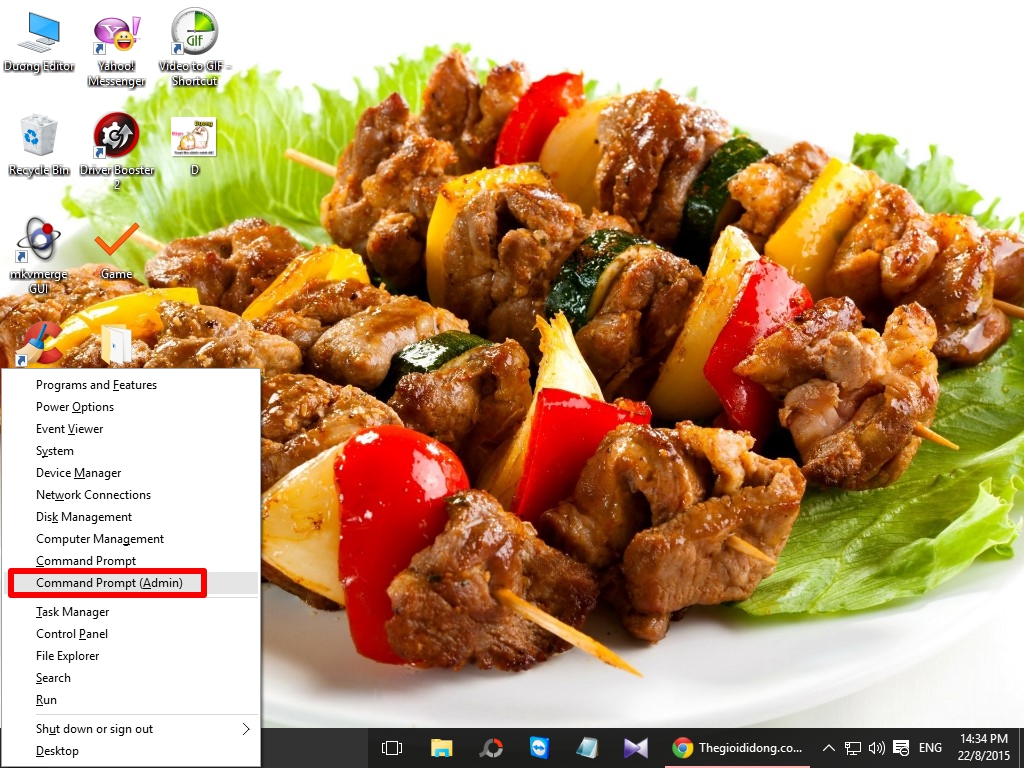
Lúc này cửa sổ Command Prompt hiện ra, bạn nhập dòng lệnh bên dưới vào (sao chép rồi dán cho nhanh và chính xác), trong đó từ khóa AdHoc chính là tên điểm phát Wifi (đổi tên khác cũng được) và nếu muốn đặt mặt khẩu thì bạn thay đổi giá trị khác cho chỗ password.
netsh wlan set hostednetwork mode=allow ssid=AdHoc key=password

Nhập dòng lệnh xong thì nhấn Enter
Tiếp theo, nhập thêm một dòng lệnh nữa vào cửa sổ Command Prompt và nhấn Enter: netsh wlan start hostednetwork

Tìm nhanh từ khóa View network connections từ thanh search.

Click chuột phải vào kết nối ethernet và chọn Properties. Sau đó chuyển sang thẻ Sharing, rồi tích chọn ô Allow other network users to connect through this computer’s internet connection. Ở mục Home networking connection khi click vào sẽ có một menu xổ xuống, bạn hãy chọn kết nối mạng đang có truy cập internet và click OK.
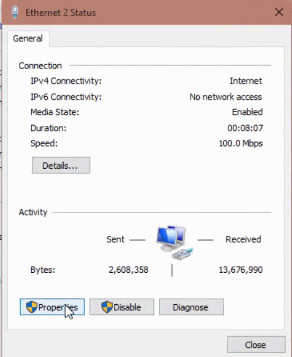
Như vậy xem như quá trình tạo điểm phát Wifi trên laptop Windows 10 đã hoàn tất. Bây giờ bạn hãy dùng smartphone hoặc máy tính bảng để kết nối thử xem đường truyền có ổn định hay không. Lưu ý, khả năng phát Wifi trên chỉ tồn tại khi laptop Windows 10 của bạn vẫn đang hoạt động.
Sau khi trải nghiệm xong tính năng chia sẻ kết nối Wifi trên laptop Windows 10, bạn đánh giá ưu, nhược điểm của nó thế nào? Hãy để lại nhận xét cá nhân bên dưới phần bình luận của bài viết này!